Search
1/9
423.987₫
Vỏ máy tính bảng cho Samsung Galaxy Tab A8 10.5 S6 Lite 10.4 S9 11 S7 S9 fe S7 S8 S9 Plus 12.4 S8 S9 ultra 14.6, vỏ bàn phím
Sold by ipcphone global T store
3 sold
Select options
Select
Shipping
From 17.000₫
Est. delivery by Apr 24 - Apr 29
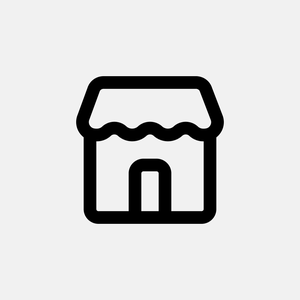
ipcphone global T store
1,042 items
Product description
LƯU Ý: Máy tính bảng kỹ thuật số và bút cảm ứng không được bao gồm trong gói. Mô tả chi tiết chỉ mang tính chất tham khảo. Vui lòng tham khảo sản phẩm thực tế để biết màu sắc của sản phẩm (đặc biệt là màu tím, màu sắc hơi khác do môi trường chụp). (Sản phẩm này là phụ kiện máy tính bảng, không phải máy tính bảng)
Xin lưu ý:
1, Chúng tôi có thể cung cấp Bàn phím bố cục đa ngôn ngữ
(Laser Bàn phím, không phải nhãn dán bàn phím)
Bàn phím tiếng Hàn / Ý / Tây Ban Nha / Bồ Đào Nha / Thổ Nhĩ Kỳ / Do Thái / Nga / Ả Rập / Pháp / Đức.
Nếu bạn cần, vui lòng cho chúng tôi nhận xét khi bạn đặt hàng, nếu không chúng tôi sẽ gửi bàn phím tiếng Anh theo mặc định.
2, Đầu vào tiếng Anh mặc định của Bàn phím, nếu bạn muốn nhập các ngôn ngữ khác, bạn cần thêm bàn phím trước. Lấy samsung máy tính bảng làm ví dụ, mở "Cài đặt" - "Hệ thống" - "ngôn ngữ & đầu vào" - "Thêm bàn phím mới". (Đối với các hệ thống khác, vui lòng đặt chúng trong cài đặt hệ thống theo các mẹo.)
3. Về kích thước của bàn phím: Bàn phím 10 inch: 150 * 250 * 6mm, bàn phím cảm ứng 10 inch: 170 * 250 * 6mm, 12 inch
bàn phím: 160 * 270 * 10mm, trong ngắn hạn, chúng tôi sẽ gửi một kích thước phù hợp và phù hợp nhất cho bạn.
[Bàn Phím 8 inch Cho Tab A7 Lite 8.7 inch]
[Bàn Phím 10 inch Không Cảm Ứng Cho Galaxy Tab A7 / A8 / S6 Lite / S9]
[Bàn Phím Không Cảm Ứng 12 Inch Cho Tab S7 S9 FE / S7 S8 S9 Plus / S8 S9 Ultra]
[Bàn phím cảm ứng 10 inch: Không phù hợp với Tab A7 Lite, các mẫu khác đều ổn]
cho thuê Kiểm tra số mô hình trước khi mua!!
Mã mẫu của thiết bị: xem từ (Cài đặt hệ thống-Giới thiệu về máy này).
Samsung Galaxy Tab A7 Lite (8,7 inch): SM-T220 SM-T225
Samsung Galaxy Tab A7 (10.4 inch): SM-T500 SM-T505
Samsung Galaxy Tab A8 (10,5 inch): SM-X200 SM-X205
Samsung Galaxy Tab S6 Lite (10,4 inch): SM-P610, P613, P615, P619
Samsung Galaxy Tab S7 Plus S7 Fe (12,4 inch): SM-T970, SM-T975, SM-T733
Samsung Galaxy Tab S8 Plus (12,4 inch): SM-X800 SM-X806
Samsung Galaxy Tab S8 Utrla (14,6 inch): X900 / X906
Samsung Galaxy Tab S9 (11in ch): SM-X710 / X716 / X718
Samsung Galaxy Tab S9 Plus (12.4 inch): SM-X810 / X816 / X818
Samsung Galaxy Tab S9 Ultra (14,6 inch): SM-X910 / X916B / X918U
Galaxy Tab S9 FE Plus 12.4in: (SM-X610 / X616B)








Làm thế nào để kết nối bàn phím và chuột?
1, Kết nối chuột trước, sau đó kết nối bàn phím.
Chuột:
Đẩy công tắc sang biểu tượng "Bluetooth", tìm Bluetooth kết nối với "Mouse" trong danh sách thiết bị Bluetooth .
Bàn phím bình thường:
Đẩy công tắc ở góc trên bên phải sang "BẬT", nhấn "Kết nối" và tìm Bluetooth kết nối với "Bàn phím" trong danh sách thiết bị Bluetooth .
Bàn phím Touchpad:
Bật bàn phím, nhấn Fn + C để, sau đó tìm kết Bluetooth nối với "Bàn phím" trong danh sách thiết bị Bluetooth .



Bluetooth kết nối
Kết nối với Bluetooth để có một khởi đầu nhanh chóng cho kỷ nguyên văn phòng
Kết nối nhanh Bluetooth
1. Bàn phím không chạm (Như trong video hoặc hình ảnh):
a. Bật đèn nguồn và nhấp vào kết nối (đèn báo bluetooth sẽ nhấp nháy);
b. Mở bluetooth của bạn iPad, chọn "Bluetooth Bàn phím" và đợi nó kết nối thành công;
c. Cuối cùng, chuyển sang hệ thống đồng đáp ứng bằng cách nhấn Fn + Q (Andriod) / Fn + W (Windows) / Fn + E ( IOS).
Bàn phím cảm ứng (Như hình ảnh hiển thị):
a. Trượt công tắc nguồn từ trái sang phải;
b. Bluetooth ghép nối: Nhấn Fn + C (chỉ báo bluetooth sẽ nhấp nháy);
c. Mở cài đặt bluetooth cho iPadcủa bạn và chọn "Bluetooth Bàn phím";
d. Cuối cùng, chuyển sang hệ thống đồng đáp ứng bằng cách nhấn Fn + A (Andriod) / Fn +S(Windows) / Fn + D ( IOS).

FAQ
Q: Tôi nên chú ý điều gì khi kết nối chuột lần đầu tiên?
A: Khi kết nối chuột lần đầu tiên, bạn cần nhấn đồng thời nút bên trái, nút bên phải và bánh xe cuộn trong khoảng 3-5 giây.
Q: Hướng cuộn của đầu nối USB và Bluetooth kết nối của chuột có giống nhau không?
A: Không, chúng khác nhau. Khi sử dụng đầu nối USB, bánh xe cuộn trượt theo cùng hướng với chuột máy tính. Bluetooth kết nối là ngược lại.
Q: Làm thế nào để chuyển đổi giữa các hệ thống khác nhau?
A: Fn + Q = Android, Fn + W = Windows, Fn + E = IOS.
Xin lưu ý rằng vui lòng chuyển đổi hệ thống trước khi kết nối máy tính bảng.
Q: Làm thế nào để kết nối bàn phím và chuột?
A: Kết nối chuột trước, sau đó kết nối bàn phím.
Chuột: Đẩy công tắc sang biểu tượng "Bluetooth", tìm Bluetooth kết nối với "Chuột" trong danh sách thiết bị Bluetooth .
Bàn phím: Đẩy công tắc ở góc trên bên phải sang "BẬT", nhấn "Kết nối" và tìm kết Bluetooth nối với "Bàn phím" trong danh sách thiết bị Bluetooth .
Q: Các chữ cái bàn phím bluetooth lộn xộn?
A: Vui lòng kiểm tra cài đặt theo lời nhắc,
a. Kiểm tra xem ngôn ngữ bàn phím được đặt trên thiết bị có phải là tiếng Anh hay không.
b. Ngắt kết nối bàn phím Bluetooth, nhấp vào Bỏ qua thiết bị được kết nối, mở lại Bluetooth bàn phím, chọn hệ thống, Fn + E (IOS hệ thống).
Lưu ý: Fn + Q =Android, Fn + W =Windows, Fn + E =IOS
C. Nhấn các L S nút Z cùng một lúc để đặt lại bàn phím
Q: Làm thế nào để cấu hình phương thức nhập cho các ngôn ngữ khác nhau bàn phím?
A: Lấy máy samsung bảng làm ví dụ, mở "Cài đặt--" ystem "--" Ngôn ngữ & đầu vào "--" Thêm bàn phím mới ". (Đối với các hệ thống khác, vui lòng đặt chúng trong cài đặt hệ thống theo các mẹo của iPad ví dụ.)
Q: Làm thế nào để chuột thay đổi hướng trượt bánh xe cuộn trên thiết bị?
A: Chuột được kết nối, mở "General" - "Trackpad & Mouse" - đóng "Natural Scrolling".
Explore more from ipcphone global T store

4.8
2653sold
₫79.000
₫155.000

4.7
1529sold
₫79.000
₫150.000

4.7
1307sold
₫97.500
₫195.000
No more products
Open TikTok


















![[Hanvey] Vỏ iPad bằng acrylic trong suốt dành cho iPad Air 5/6/4, 10.9 inch, thế hệ thứ 10, 9, 8, 7, 10.2 inch, Pro 11 inch, Mini 6, có chỗ để bút Apple Pencil.](https://p16-oec-sg.ibyteimg.com/tos-alisg-i-aphluv4xwc-sg/a5b594366c5044478786ec413f42e036~tplv-aphluv4xwc-crop-webp:800:800.webp?dr=15592&from=2378011839&idc=maliva&ps=933b5bde&shcp=e1be8f53&shp=8dbd94bf&t=555f072d)











![[DIY3 360] Bao da cover i_Pad AstroMazing xoay dọc ngang 360 độ chống sốc cho Pro 11 Cover Air 4 5 Gen 9 Pro 12.9 Mini 6](https://p16-oec-va.ibyteimg.com/tos-maliva-i-o3syd03w52-us/d8b455ec05c44185b405eac2eb2b141f~tplv-o3syd03w52-crop-webp:1024:1024.webp?dr=15592&from=2378011839&idc=maliva&ps=933b5bde&shcp=e1be8f53&shp=8dbd94bf&t=555f072d)



![[Best Seller] Bao da i_Pad BASIC DIY V2 màu pastel AstroMazing Case Acrylic version 2 cho i_Pad Pro 11 Air 4 5 Gen 8 9](https://p16-oec-va.ibyteimg.com/tos-maliva-i-o3syd03w52-us/252d09af1be34cb0a0c807e1873734a6~tplv-o3syd03w52-crop-webp:1500:1500.webp?dr=15592&from=2378011839&idc=maliva&ps=933b5bde&shcp=e1be8f53&shp=8dbd94bf&t=555f072d)









